Si no poseemos Adobe Photoshop, podemos descargar una versión de evaluación desde el centro de descargar de Adobe: http://www.adobe.com/es/downloads/.
En este caso debemos tener en cuenta que es necesario una registración (gratuita) para obtener el acceso.
El archivo a descargar tiene un tamaño aproximado de 440 MB para la versión de evaluación de Adobe Photoshop CS3. Por su tamaño, es recomendable descargarlo utilizando conexiones de banda ancha.
Luego de instalar Photoshop, ingresamos al programa, que se ubica en el menú Inicio de Windows.
En la pantalla principal de la aplicación, encontramos el menú en la parte superior. Sobre la izquierda de la pantalla se ubica la caja de herramientas y sobre el otro lateral las ventanas predeterminadas de navegación de vistas, capas y color.
Para comenzar con el tratamiento de la imagen, vamos al menú “Archivo” y luego hacemos clic en “Abrir…”. Buscamos la fotografía en nuestro equipo y la abrimos.
Con la imagen en pantalla observamos los aspectos a arreglar y luego comenzamos con la edición.
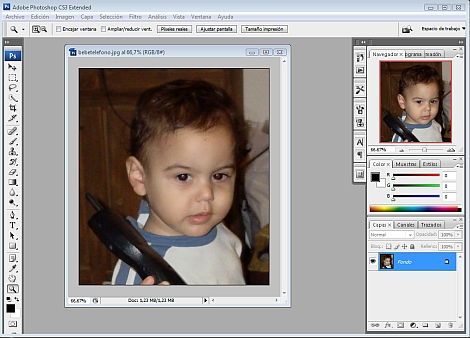
Para aclarar imágenes oscuras, la alternativa más simple es ingresar a “Imagen” y dentro de “Ajustes” elegir “Niveles automáticos”.
Otras opciones que encontramos de corrección automática que encontramos dentro de “Ajustes” son: “Contraste automático” y “Color automático”.

Si el resultado no es el buscado, podemos deshacer el efecto, presionando “CTRL” y “Z” al mismo tiempo.
Para personalizar el retoque de la imagen podemos modificar los niveles manualmente. Ingresamos a “Imagen” y luego a “Niveles…”.
En la parte de arriba de la ventana vemos un gráfico que nos muestra los niveles de entrada. Moviendo hacia la izquierda el control de la derecha (el que tiene el valor de 255) o el del medio, podremos lograr mayor nivel de claridad.
En la parte inferior, podremos reducir el color negro, moviendo el control de la izquierda hacia la derecha.
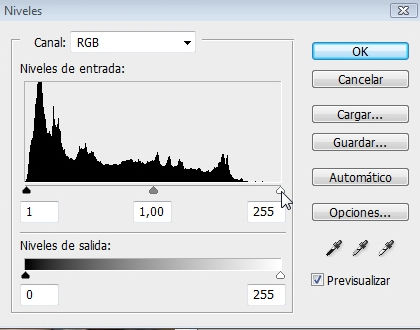
Ingresando nuevamente a “Imagen”, “Ajustes” y luego eligiendo “Brillo/Contraste …” encontramos las opciones para ajustar estos valores. También dentro de “Ajustes”, encontramos “Tono/Saturación” que permite modificar el tono (si tenemos un problema con el color), saturación (reduciéndolo el valor tiende a blanco y negro; subiéndolo carga de mayor color la escena) y luminosidad (subiendo este valor logramos aclarar la imagen).
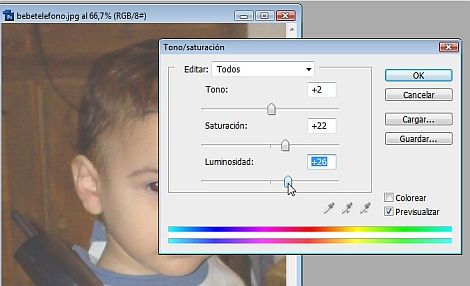
Accediendo a “Imagen”, “Ajustes” y luego “Curvas” podremos ajustar el nivel, tomando con el mouse la curva que aparece en el gráfico y modificando su valor.
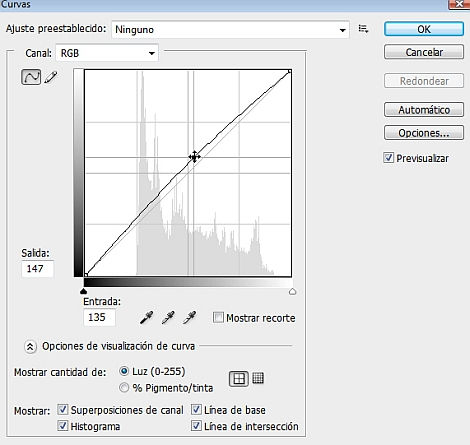
Si encontramos una imagen con el famoso problema de las fotos movidas, podremos corregirlo ingresando a “Filtro” y luego “Enfocar”.
Allí podremos elegir entre: enfocar, enfocar bordes, enfocar más, enfocar suavizado y máscara de enfoque. Esta última opción es la que nos ofrece un mayor control para realizar esta corrección.
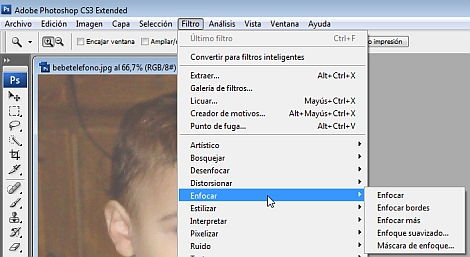
Para solucionar el problema de los ojos rojos, Photoshop cuenta con un pincel especial para corregir este defecto de las fotografías. Podemos seleccionarlo directamente en la barra de herramientas.
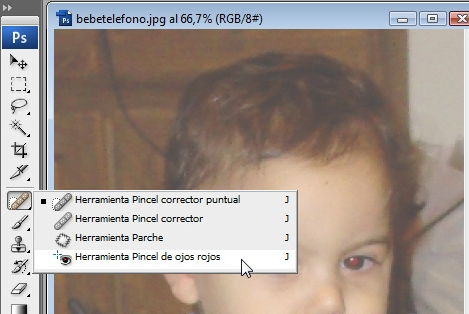
Una vez seleccionado el pincel, hacemos clic sobre el área del ojo donde se encuentra el problema.

En la mayoría de las fotos, el problema se solucionará esta acción.

Si el valor predeterminado no soluciona el problema, cuando elegimos el pincel de corrección de ojos rojos, se activa una opción en la parte superior de la ventana, que nos permite ajustar el tamaño de la pupila y el oscurecimiento de la zona.
De manera predeterminada, ambos valores se ubica en un 50%. Podemos subirlo para probar si se soluciona el problema.
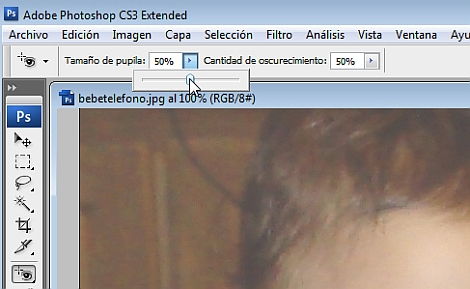
Adobe Photoshop ofrece una gran variedad de efectos para fotografías, a los cuales se puede acceder desde el menú “Filtros”.
Ingresando a cada categoría encontramos los efectos, dentro de las que se pueden destacar: artístico, bosquejar, estilizar, pixelar y ruido, entro otras. Con cada uno de estos efectos podremos tener una vista previa de la imagen, para poder ver el resultado antes de aplicarlo.
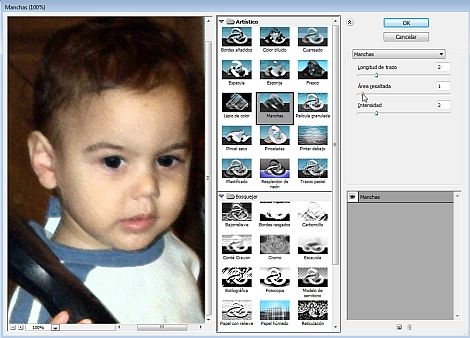
Para convertirte en un experto en Photoshop, inscríbete ahora en nuestro curso gratis de Photoshop

