Uno de los efectos más utilizados para agregar comentarios o frases a una fotografía, es hacerlo a través de globos de texto.
Estas formas, similares a las que se utilizan en la historieta, son una opción muy interesante para luego imprimir nuestras fotos o para guardarlas y luego enviarlas por correo electrónico.
Una de las opciones más sencillas para aplicar este efecto, es hacerlo mediante Microsoft Word.
En este ejemplo, utilizaremos la versión 2007 del procesador de textos de Microsoft. En primer lugar debemos incorporar la imagen. Para esto debemos ir a “Insertar” y luego elegimos “Imagen”.
A continuación ubicamos la fotografía en nuestro disco y la abrimos. Ajustamos el tamaño en la hoja de trabajo de Word y luego, también desde “Insertar”, elegimos “Formas”.
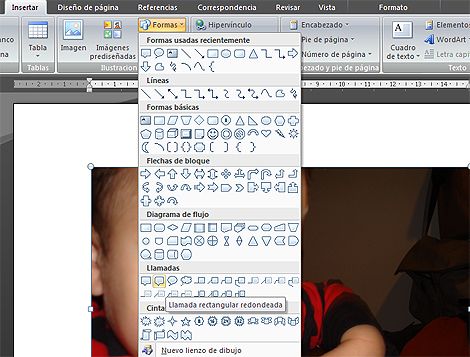
Seleccionamos una de las formas dentro de las “Llamadas” y, a continuación, la ubicamos sobre la fotografía.
Dentro del estilo de cuadro de texto podremos establecer el color, el estilo de la línea de contorno, aplicar efectos 3D y sombreado, entre otras opciones.
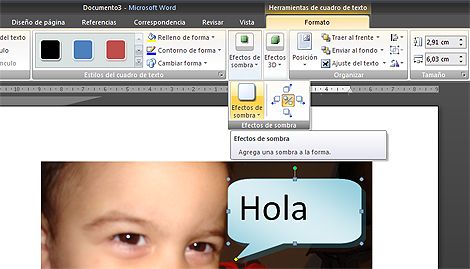
Una vez que escribimos el texto dentro del globo, podremos cambiar su tamaño, tipo de fuente y color. Para esto, seleccionamos el texto y nos dirigimos a “Inicio”, donde encontraremos todas las propiedades de la fuente.
Un alternativa online para agregar globos de texto a las fotografías
Si deseamos optar por una herramienta gratuita para agregar estos elementos a una fotografía, podemos encontrar algunas herramientas online que nos ayudarán con este tema.
Dentro de las opciones disponibles, se destaca Superlame. Para utilizar esta herramienta no es necesario instalar ninguna aplicación adicional, solamente contar con un navegador de Internet. Para acceder a esta aplicación en línea, debemos ingresar a http://www.superlame.com/.
Para comenzar, en primer lugar, hacemos clic en “START HERE!”. En la siguiente ventana pulsamos la opción “UPLOAD IMAGE” y buscamos la imagen que se encuentra en nuestro equipo. A continuación hacemos clic en “ADD A BALLOON”.
Una vez elegida esta opción, podremos situar la figura en la fotografía y escribir el texto deseado. Podremos personalizar la forma de la caja de diálogo y algunas características del texto.
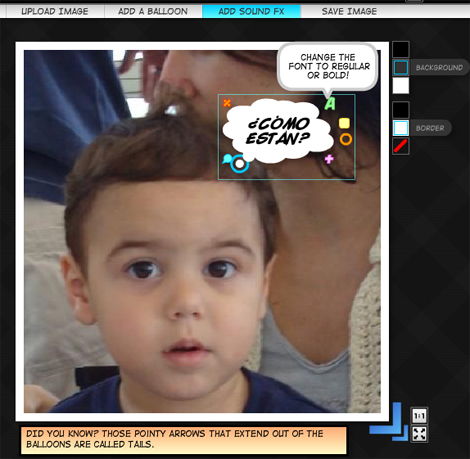
Para guardar el archivo, hacemos clic en “SAVE IMAGE”. Luego, un cuadro de diálogo nos consultará como se ve la imagen. Presionamos el botón “GOOD”. A continuación pasamos a una pantalla donde podremos elegir “SAVE TO DISC”.

Hacemos clic en esa opción para luego poder elegir la ubicación donde se guardará el archivo en nuestro equipo.
Siguiente: Cómo montar una cara

