Cómo lograr que Windows funcione más rápido
El desarrollo de Windows 7 se inició muy poco tiempo después que Windows Vista llegara al mercado. Además de las mejoras en lo que se refiere a la interfaz y a la compatibilidad con las nuevas tecnologías, Windows 7 también tenía la tarea de ajustar temas relacionados con la performance del sistema.
Desde su llegada, ocurrida en el año 2009, Windows 7 ha logrado una muy buena repercusión y muchos usuarios han comenzado a migrar a este sistema operativo.
En esta nota aprenderemos a sacar el máximo provecho de él, optimizando sus características para obtener un mejor rendimiento en el sistema.
El equipo necesario
Para utilizar la versión de 32 bits de Windows 7 es necesario un equipo que tenga un procesador de 1 GHZ y contar con al menos 1 GB de memoria RAM, claro está que es recomendable incorporar 2 GB para trabajar con mayor fluidez.
La versión de 64 bits de este sistema operativo requiere un mínimo de 2 GB de memoria RAM, pero se recomienda trabajar con 4 GB para aprovechar de mejor manera su robustez.
En cualquiera de los casos, es necesario tener una placa de video compatible con DirectX9 para poder aprovechar las características de Aero.
También es recomendable contar con un disco SATA II para aprovechar la velocidad que pueden ofrecer los dispositivos que cuentan con este tipo de conectividad.
Optimización para equipos con bajos recursos de hardware
El primer aspecto a tener en cuenta a la hora de optimizar el rendimiento de nuestro equipo es que las opciones de Aero, si bien son muy llamativas, consumen más recursos que las características de la interfaz gráfica básica de Windows.
Por esta razón, si contamos con un equipo que está al límite de los recursos mínimos necesarios para trabajar con Wndows 7 o si estamos con una laptop que tiene poca carga de batería disponible, es recomendable desactivar Aero. Esto es muy importante tenerlo en cuenta en equipos con poca memoria RAM y tarjetas de video modestas.
Para desactivar las características de Aero, ingresamos en el menú Inicio y luego en el Panel de Control. Allí vamos a “Apariencia y configuración” y elegimos “Cambiar tema”. En la ventana que encontramos a continuación podemos elegir uno de los que se encuentran en el grupo “Temas básico y de Contraste alto”. Por ejemplo, podemos seleccionar “Windows 7 Basic”.
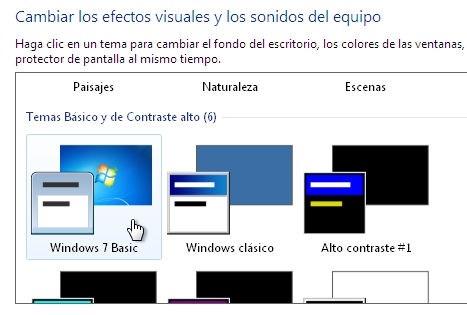
Recordemos que si nuestro equipo cuenta con un hardware de muy buenas prestaciones y tiene una batería potente con la carga completa, no sería necesario hacer esta modificación.
Si lo necesitamos, también podremos desactivar otras características visuales para ganar un mejor rendimiento. Para esto vamos al menú Inicio y en el cuadro de búsqueda que aparece abajo, escribimos SystemPropertiesPerformance y luego pulsamos “Enter”.
Una pantalla se abrirá a continuación. En ella deberemos buscar la solapa “Efectos visuales”. Allí podremos seleccionar una a una las características visuales que deseemos desactivar o bien escogemos la opción “Ajustar para obtener el mejor rendimiento”.
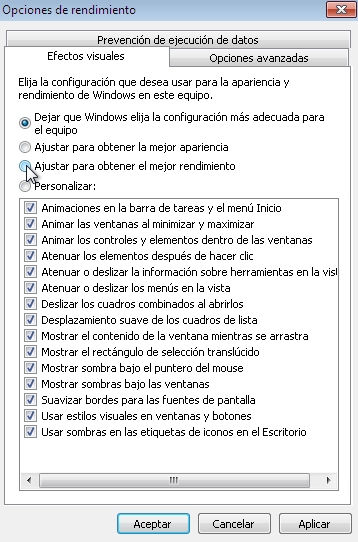
Otro aspecto a tener en cuenta, para que el equipo arranque más rápido y, a su vez, tenga menor cantidad de memoria ocupada es observar los programas que se inician al arranque. En este sentido debemos optar por desactivar aquellos que no sean necesarios y sólo dejar los que son fundamentales para el sistema, como por ejemplo los de protección contra virus y los que son imprescindibles para el funcionamiento de otras aplicaciones y dispositivos.
Los usuarios más avanzados pueden desactivar servicios que se inician con Windows. Esto se puede hacer ingresando el menú de Inicio, luego al Panel de Control, dentro de “Herramientas administrativas” accedemos a la opción “Servicios”. Es importante resaltar que sólo los usuarios experimentados deben modificar la configuración de los servicios, ya que si bien permiten mejorar la performance, también pueden causar problemas si se desactivan servicios esenciales para el sistema.
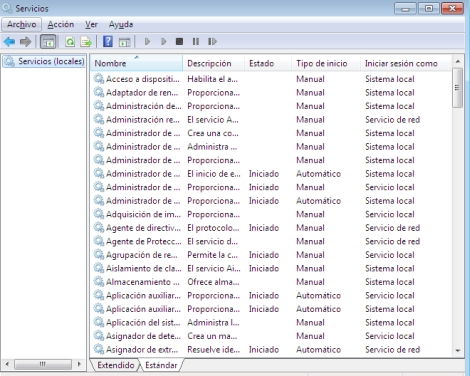
Optimización para equipos con procesadores de múltiples núcleos
En los equipos modernos es cada vez más habitual contar con procesadores de múltiples núcleos. Por lo general, en el mercado actual podremos encontrar procesadores que vienen equipados con entre dos y ocho núcleos.
Windows 7 ofrece la posibilidad de ajustar la configuración para aprovechar al máximo esta característica. Para esto vamos al menú Inicio y en el cuadro de búsqueda (en la parte inferior) escribimos msconfig y presionamos la tecla “Enter”.
En la pantalla que aparece a continuación, elegimos la solapa “Arranque” y hacemos clic en el botón “Opciones avanzadas…”. Tildamos la casilla “Número de procesadores” y debajo elegimos la cantidad indicada para nuestro equipo.

Desfragmentación de disco
La desfragmentación del disco duro es una técnica muchas veces olvidada, pero muy importante para el mantenimiento y la optimización del rendimiento de este dispositivo.
Para realizar esta operación, vamos al menú Inicio y accedemos al Panel de Control. Hacemos clic en “Sistema y seguridad”, debajo del título “Herramientas administrativas” pulsamos sobre el ítem “Desfragmentar el disco duro”
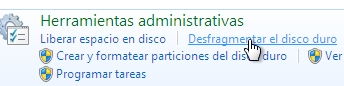
En la ventana que veremos a continuación, tendremos varias opciones. Una alternativa será programar el proceso desde el botón “Configurar programación…”. Esta alternativa nos da la posibilidad de configurar el proceso diario, semanal o mensual. Además podremos establecer día, hora y discos sobre los cuales debe proceder. Para activar esta programación, debemos aplicar la casilla “Ejecución programada (recomendada)” y luego pulsar el botón “Aceptar”.

Si en lugar de realizar un proceso programado, optamos por lanzar la operación en el momento, debemos pulsar el botón “Desfragmentar disco”.
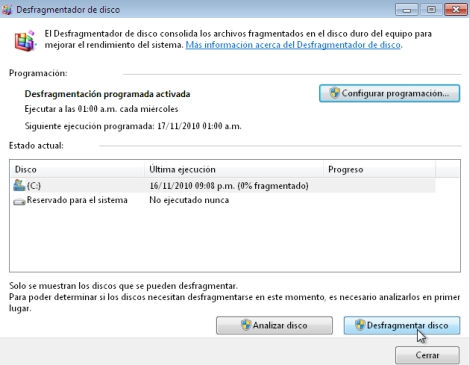
El proceso comenzará. A partir de este momento es importante dejar trabajar el equipo. La operación puede demandar varios minutos, dependiendo de la cantidad de información y las características del disco duro.
Recomendaciones finales
Con las sencillas recomendaciones vistas hasta aquí, podremos optimizar nuestro sistema operativo sin necesidad de contar con grandes conocimientos. En caso de que deseemos realizar alguna operación de optimización más compleja, podemos optar por un software específico para este fin, como por ejemplo Tune Up Utilities, cuyo sitio en español es: http://www.tuneup.es/products/tuneup-utilities/awards/.
Por otra parte, cualquier modificación manual avanzada sobre la configuración del sistema que se desee hacer, es recomendable realizarla bajo supervisión de un experto, si no contamos con los conocimientos necesarios.
Antes de realizar cambios profundos en el sistema, se recomienda crear un punto de restauración. Esto permite volver atrás ante cualquier falla que ocurra luego del proceso que se realice. Para hacerlo vamos al menú Inicio hacemos clic en el Panel de Control. En la ventana que vemos luego, ingresamos en “Sistema y Seguridad” y hacemos clic en “Sistema”. Sobre el sector izquierdo de la pantalla hacemos clic en el enlace “Protección del sistema”. Se desplegará una nueva ventana. En la parte inferior encontraremos el botón “Crear…”. Lo pulsamos para proseguir.

A continuación deberemos indicar el nombre con el cual identificaremos este punto de restauración. Es importante darle un nombre descriptivo de la operación para que llegado el caso de necesitar volver hasta este punto tengamos una referencia clara. Luego de unos instantes, un cartel nos informará que el punto de restauración habrá sido creado.
Para finalizar, y en caso de encontrar el sistema con lentitud excesiva, es recomendable realizar un análisis con un antivirus y antimalware, para descartar problemas relacionados con infecciones de alguna amenaza informática.