En entregas anteriores, hemos visto como mejorar fotografías digitales
utilizando herramientas gratuitas (http://www.enplenitud.com/nota.asp?articuloid=11002)
y como hacerlo con Photoshop (http://www.enplenitud.com/nota.asp?articuloid=11003).
En este artículo conoceremos los mejores consejos para realizar esos retoques
fotográficos que vemos en las revistas: el bronceada perfecto, mejorar el color
de piel y lograr sonrisas relucientes.
Para realizar estos retoques utilizaremos Adobe Photoshop. Esta aplicación puede
descargarse en versión de prueba, como vimos en la nota anterior sobre este
software.
Efecto bronceado en la piel
Si el sol no nos ha acompañado en el último tiempo o el trabajo no nos permite
tomarnos un momento de relax, de la mano de Photoshop podremos lograr
interesantes efectos para hacer que la piel luzca bronceada.
En este ejemplo, haremos que la piel del
bebé (que no puede
exponerse mucho tiempo al sol, especialmente en las horas de mayor intensidad)
se vea con un buen bronceado.
El mismo principio que veremos a continuación
puede aplicarse a cualquier fotografía de niños o adultos.
Para comenzar abrimos la imagen con la que vamos a trabajar.
A continuación vamos a “Capa” y luego a “Duplicar capa…”. Cuando nos pregunta
que nombre ponerle a la capa, podremos mantener el que ofrece el programa o
cambiarlo por uno que recordemos mejor. Luego hacemos clic en “Ok” para
confirmar la creación de la capa.
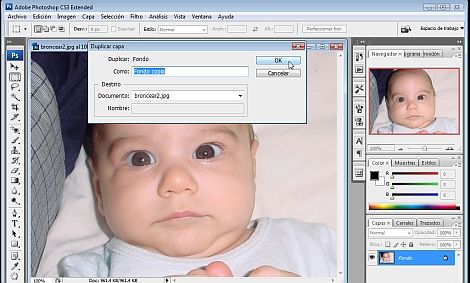
En la ventana de “Capas”, hacemos clic sobre la nueva capa creada para que quede
seleccionada.

En esa misma ventana, en la parte inferior, hacemos clic en “Fx” para añadir un
estilo a la capa. En el menú que aparece a continuación elegimos “Opciones de
fusión…”
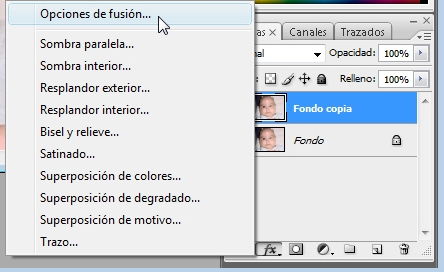
En “Modo de fusión” elegimos “Multiplicar”. Debajo de esta opción tenemos el
control de opacidad, para poder controlar el nivel que le queremos dar a la
cara.
Aplicar un valor entre 50 y 80 nos ofrecerá un resultado ideal para la
mayoría de los casos. En este ejemplo utilizaremos 70. Confirmamos haciendo clic
en “Ok”
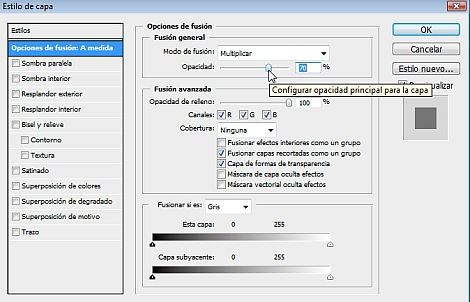
Veremos que toda la imagen ha quedado con un tono más oscuro.
Para dejar solamente la parte de la cara y las manos bronceadas, es decir las
zonas de piel, debemos borrar en esta capa todo lo que sea
ojos, pelo, ropa y
fondo.
Esto lo podemos hacer con las herramientas de selección, por ejemplo con la
“varita mágica”, que se encuentra en la caja de herramientas.

Con este elemento hacemos clic sobre las zonas a borrar y una vez seleccionadas,
presionamos la tecla “Del” para eliminarlas.
De esta forma veremos como se van aclarando las zonas, en realidad, mostrando la
imagen que está en la capa de abajo.
Luego de utilizar la varita mágica en la imagen, podremos completar el trabajo
con la “goma de borrar” o “borrador”. Este elemento puede ser elegido desde la
caja de herramientas.
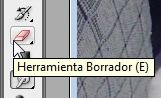
Una vez seleccionada esta herramienta podremos elegir el grosor y forma de la
punta. En este caso es recomendable que sea circular y emplear una punta de
menor radio para zonas donde necesitamos mayor precisión. Las puntas más grandes
son útiles para zonas donde hay que borrar espacios más extensos.
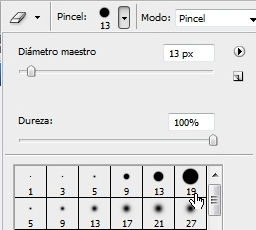
Una vez completado el proceso vamos al menú “Capa” y elegimos “Combinar
visibles”. A continuación, podremos guardar el resultado final, ingresando a
“Archivo” y luego “Guardar”.
Si comparamos el resultado final, veremos que hemos logrado que la piel tenga un
tono más bronceado de manera pareja y con un aspecto real.

Este efecto también puede utilizarse en programas gratuitos, como por ejemplo
Gimp.
En esta aplicación debemos abrir la imagen, ir al menú “Capa” y elegir “Duplicar
la capa”. En el menú “Diálogos” elegimos “Capas” para que se muestre la ventana
con las opciones de capas.
En “Modo” elegimos “Multiplicar” y luego ajustamos la opacidad como vimos en
este ejemplo para Photoshop.
De la misma manera, continuamos con el resto de los pasos, para eliminar lo que
no deseamos exponer a este efecto, utilizando las herramientas de selección y
las de borrado.
Aclarar la piel en una fotografía
Los pasos vistos para oscurecer o dar un efecto de bronceado a la piel, son
similares al momento de aclarar pero, en este caso, ajustando los parámetros de
modo diferente.
En primer lugar, debemos abrir la imagen con la que vamos a trabajar. Luego
duplicamos la capa, según lo visto anteriormente.
Para aclarar, podemos optar por elegir, dentro de
“Opciones de fusión…”, el “Modo de fusión” denominado “Trama” y mover los
controles de opacidad hasta un 50% o 60%.
A continuación se pueden utilizar las herramientas explicadas anteriormente
(varita mágica y goma) para borrar los fondos, ropas y demás.
Siguiente: Cómo blanquear y arreglar los dientes en una sonrisa
Para convertirte en un experto en
Photoshop, inscríbete ahora en nuestro
curso gratis de
Photoshop








