En artículos anteriores aprendimos como sacar el máximo provecho de Microsoft
Word y Microsoft Excel.
En esta oportunidad veremos de qué forma podemos potenciar el uso de estas dos
herramientas, combinando archivos.
Documentos estáticos y dinámicos
Cuando pensamos en una carta que tiene el fin de ser enviada a una única persona
y con un texto que no volveremos a utilizar, podemos pensar en crear un
documento de Word simple, cuyos datos estarán contenidos en el archivo y no
necesitarán actualización.
¿Pero qué ocurre cuándo necesitamos enviar cartas a varias personas, incluyendo
sus datos, fecha de emisión y destino?
En esos casos puede ser muy útil poder combinar la carta creada en Word, con
información que podemos tener en una planilla de Excel.
Esta ventaja que nos ofrece Microsoft Office, es una alternativa que nos puede
ayudar a ahorrar mucho tiempo y simplificar nuestra trabajo, tanto en ámbito
laboral como doméstico.
Para el hogar, esta opción puede servir para personalizar tarjetas de invitación
a un cumpleaños o evento. También puede ser útil para personalizar documentos
que necesiten datos externos.
En el trabajo de oficina esta opción es una de las que mejores resultados
ofrece. La combinación de elementos de Word y Excel permite tener una gran
variedad de alternativas para enviar información personalizada a los clientes, o
bien para contar con material actualizado para uso interno.
Crear
una combinación
Para preparar una combinación, la opción más utilizada por usuarios domésticos y
de oficina es crearla utilizando documentos de Word y planillas de Excel.
Cabe
destacar que como origen de datos también se pueden establecer bases de datos
(como por ejemplo archivo de Microsoft Access) o utilizar la libreta de
direcciones de Office.
Entre las opciones de documentos que podemos utilizar para crear una
combinación, se destacan cartas, tarjetas y etiquetas, entre otros.
En este
ejemplo veremos cómo realizar una combinación que permita que una carta pueda
obtener valores dinámicos desde una hoja de cálculo de Excel y de esta forma
poder personalizarla con datos de diferentes destinatarios.
En primer lugar debemos ingresar a Microsoft Word y escribir la carta, o bien
abrir un documento existente que contenga el texto que deseamos utilizar.
A continuación hacemos clic en la solapa “Correspondencia”.
![]()
Luego debemos elegir “Iniciar combinación de correspondencia” y hacemos clic
sobre “Cartas”.
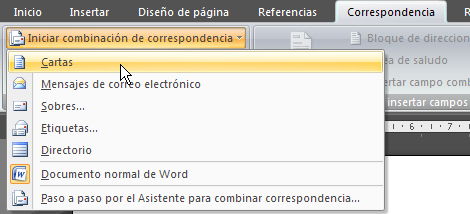
A continuación debemos ir a “Seleccionar destinatarios”. Allí encontraremos las
opciones “Escribir nueva lista…” (se abre una ventana para que ingresemos los
datos para combinar), “Usar lista existente…” (nos permite seleccionar un
archivo ubicado en nuestro disco duro que contiene los datos que vamos a
utilizar) o “Seleccionar los contactos de Outlook…” (obtiene los datos del
programa de correo electrónico).
Para este ejemplo hacemos clic en “Usar lista
existente…” y utilizaremos una planilla de Excel previamente preparada con los
datos, que pueden ser nombre, apellido, dirección, etc.
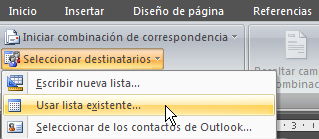
El programa nos pedirá que busquemos la ubicación del archivo de Excel en
nuestro disco duro. Una vez que lo seleccionamos y lo abrimos, la aplicación nos
pedirá que le indiquemos que tabla contiene los datos que vamos a utilizar.
En
esta ventana también podemos tildar la opción que indica si la primera fila de
datos es la que contiene el título de las columnas. Seleccionamos la tabla y
hacemos clic en el botón “Aceptar”.

Una vez realizado este paso ya estarán los datos disponibles para que los
apliquemos en el documento de Word. Para realizar esta operación, debemos
posicionarnos en el lugar del documento donde deseamos que aparezca la
información. Por ejemplo, el nombre puede aparecer al lado de la palabra “At.” o
“Atención”.
Una vez posicionados en el lugar adecuado vamos a la opción “Insertar campo
combinado”. Allí se desplegará la lista con los campos disponibles.
Hacemos clic
con el mouse sobre el que deseamos que sea agregado en la posición en la que
estamos.
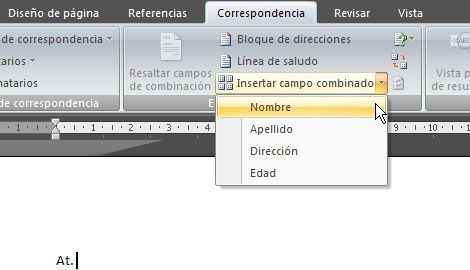
A continuación veremos que se agrega un código con la identificación de campo
agregado. Repetimos este procedimiento para cada uno de los campos que deseemos
agregar en el documento.

Una vez que concluimos la inserción de los campos que vamos a utilizar en el
documento podremos pasar a la parte final de la combinación.
Para esto hacemos
clic en “Finalizar y combinar”. Se desplegará un menú que ofrecerá las opciones
“Editar documentos individuales…”, “Imprimir documentos…” y “Enviar mensajes de
correo electrónico…”.
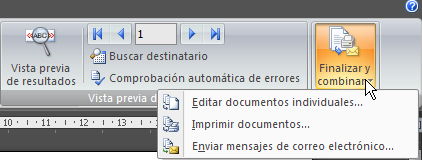
La opción “Editar documentos individuales…” realiza la combinación en un nuevo
documento donde podremos ver el resultado, realizar cambios si lo deseamos y
enviar a imprimir.
Si elegimos “Imprimir documentos…” realizaremos la combinación directamente en
la impresión. Esta opción nos permite definir que registros vamos a imprimir,
permitiéndonos seleccionar entre el registro actual, un rango de registros, o
enviar todos a la impresora.
Con “Enviar mensajes de correo electrónico…” podremos definir las opciones para
realizar un envío por e-mail. Si elegimos esta alternativa, el programa nos
pedirá que indiquemos de qué campo de la planilla obtiene las direcciones de
e-mail para utilizarlos en el “Para” del correo.
Además nos pedirá que
indiquemos un asunto y el formato que tendrá el mensaje (HTML, texto plano o
enviar el documento como archivo adjunto). También podremos definir si se envía
a todos, a un rango de direcciones o solamente a una (registro actual).
Como podemos ver, las opciones de combinación que ofrece el paquete Microsoft
Office 2007 son muy variadas y brindan soluciones para diferentes tipos de
necesidades.
Aprende a usar el Word como un
profesional. Inscríbete
ahora en nuestro
curso gratis de Microsoft Word

