En los entornos gráficos basados en ventanas, como el popular sistema Windows creado por Microsoft, el mouse es un elemento fundamental para que el usuario se desplace por la pantalla con gran libertad y fluidez.
Sin embargo, esta libertad puede resultar poco práctica en algunas circunstancias en las cuales una combinación de teclas nos puede ayudar a realizar una acción o procedimiento con mucha mayor velocidad y comodidad.
En esta nota aprenderemos las ventajas de los atajos de teclado que tiene disponibles Windows 7. Conoceremos los principales atajos y como crear uno desde cero.
Los atajos de tecladoen Windows 7
Antes de avanzar con el tema, vale la pena recordar que los atajos de teclado (o shortcuts en inglés) representan una combinación de teclas que permiten realizar una tarea determinada. Las teclas que se puede combinar son dos o más, aunque por lo general, el número no suele ser mayor que tres.
Existen atajos que son bastante comunes en diversas aplicaciones, como por ejemplo el de copiar (CTRL + C), pegar (CTRL + V) y cortar (CTRL + X). Para imprimir combinanos CTRL + P y para deshacer una operación empleamos CTRL + Z.
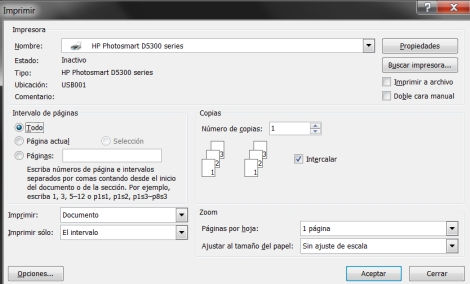
Cuando trabajamos con una o más ventanas abiertas, podremos minimizarlas todas juntas con la combinación de la tecla Windows y la tecla M (Win + M). Para devolver a las ventanas su estado anterior usamos Win + Shift + M.
Con Win + E, abrimos el Explorar de Windows (por defecto Mi Equipo). Con Win + F traemos la ventana de búsqueda.
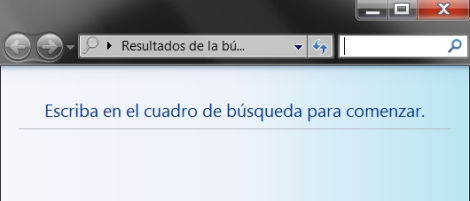
Con Win + R veremos la ventana Ejecutar y si pulsamos Win + D mostramos el escritorio (si lo volvemos a pulsar regresaremos al estado anterior de las ventanas). Si presionamos Shift + F10, podremos ver el menú contextual del elemento que se encuentra seleccionado.
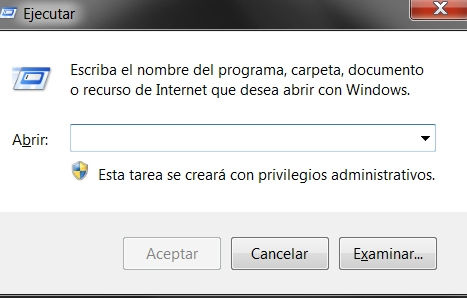
Con ALT + F4 podremos cerrar la ventana que se encuentre abierta y en la que estemos posicionados (en algunos casos la aplicación puede pedirnos confirmación antes de realizar esta operación). Con la tecla Supr, moveremos un elemento a la papelera de reciclaje del sistema.
Si empleamos la combinación Shift + Supr, eliminaremos el elemento seleccionado, sin que éste pase por la papelera (esta es una característica para utilizarla con mucha precaución).
La combinación ALT + Tab nos permite movernos entre las ventanas abiertas del sistema. Si utilizamos CTRL + ALT + Tab y las flechas, podremos movernos entre las ventanas abiertas del sistema con mayor control de las mismas.
Tanto la combinación CTRL + Esc, como la tecla Win por sí sola, nos permite abrir el Menú Inicio de Windows.
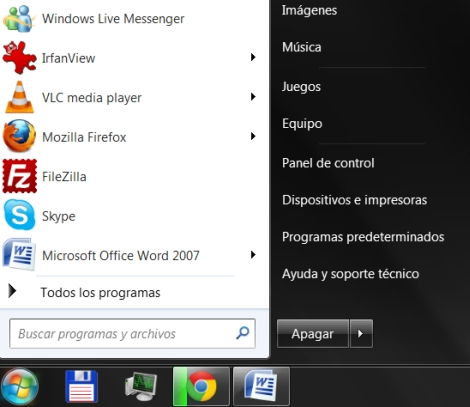
Para completar esta parte, vale la pena destacar que existen teclados que cuentan con teclas especiales. Estas teclas generalmente están destinadas a facilitarnos y simplificarnos el trabajo con herramientas de Internet y multimedia, entre otras opciones.
También hay teclados especiales destinados a “Gaming”, para aquellas personas aficionadas a los videojuegos que buscan características extras en teclados de alta gama.

Cómo crear un atajo de teclado
Si bien muchas aplicaciones de Windows permiten y tienen sus propios métodos para crear atajos de teclado de sus funciones, el escritorio de Windows es uno de los lugares donde podremos aprender a crear atajos.
Para lograr esto, simplemente vamos al escritorio y hacemos clic con el botón derecho del mouse sobre el icono de una aplicación que deseemos. Veremos que se despliega un menú y allí elegimos “Propiedades”.
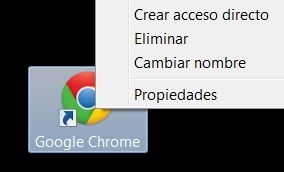
Veremos que se abre una nueva ventana con varias opciones. Si el programa no tiene ningún atajo de teclado asociado previamente, entonces podremos incorporar uno desde cero.
Nos posicionamos en el campo de texto junto a “Tecla de método abreviado” y pulsamos la tecla que deseamos asociar. Automáticamente veremos que en ese campo se escribe CTRL + ALT + La tecla que presionamos (por ejemplo CTRL + ALT + G).
Si deseamos borrar la asociación, lo hacemos parados en ese mismo campo, pulsando la tecla Backspace o Supr. Una vez que configuramos el atajo de teclado de acuerdo a nuestra preferencia, pulsamos el botón “Aplicar”. Para salir de la ventana, lo hacemos con el botón “Aceptar”.
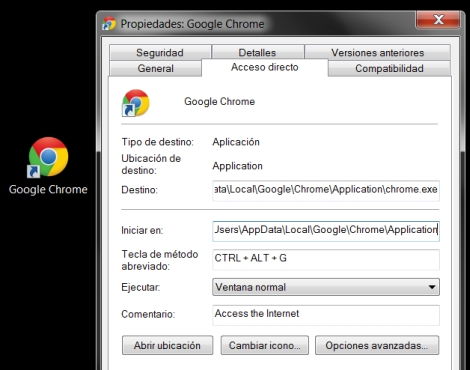
Ahora podemos probar el cambio, posicionados en el escritorio, pulsando al mismo tiempo las tres teclas (CTRL, ALT y la tecla que asociamos con el acceso directo). A continuación se abrirá la aplicación.
En conclusión
Como hemos aprendido en esta nota, existe un interesante número de combinaciones de teclas que nos permite realizar tareas en Windows o abrir programas y/o ventanas con gran facilidad y rapidez.
Si bien existen muchas otras combinaciones de teclado disponibles en el sistema operativo de Microsoft, el objetivo de esta nota es brindarles un acercamiento al uso de atajos de teclado y explicar en detalle de qué manera se puede crear uno personalizado.
Quien desee saber más sobre los métodos abreviados de teclado en Windows, puede leer la siguiente publicación del Soporte de Microsoft: http://support.microsoft.com/kb/126449. Este enlace cuenta con un listado de combinaciones de teclas para aprovechar al máximo el sistema Windows.
¿Quieres tener tu propia tienda virtual para trabajar y ganar dinero desde tu casa?
Aprende todo lo que necesitas saber para comenzar en el libro “Tienda virtual en casa – Cómo ganar dinero desde tu casa sin ser un experto ni tener inventario”, que encontrarás haciendo clic aquí



