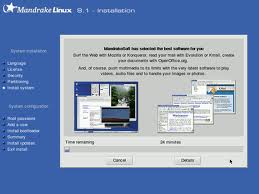La instalación de Linux
no es mucho más complicada que la de
Windows. De hecho, y a diferencia del
programa de instalación de Windows XP, por ejemplo, la instalación de Mandrake 8
(la distribución de Linux que vamos a instalar) se realiza íntegramente a través
de una interfase gráfica muy amigable y fácil de utilizar. Además, Mandrake
permite particionar el disco y conservar otro sistema operativo, si lo tenemos
instalado.
La principal dificultad
de la instalación de Linux se da cuando deseamos colocarlo en el mismo rígido en
que está Windows. En este caso, hay que crear una partición de tipo Linux ext2 y
una partición para el archivo de intercambio Linux SWAP. Antes de realizar el
particionamiento del disco, es muy recomendable desfragmentar el disco desde
Windows.
Una vez hecho esto,
reiniciamos la PC y booteamos desde el CD (para ello tenemos que configurar el
setup del BIOS). El sistema arrancará con el programa de instalación de
Mandrake.
Cómo
instalar Linux, paso a paso
Paso 1: El primero paso
consiste en la selección del idioma y del país. Luego escogemos entre
instalación Recomendada o Experta; en este caso, establecimos Experta. Después
seleccionamos el tipo de mouse que tenemos (generalmente lo autodetecta).
Paso 2: Llegó el
momento de elegir la ubicación de la instalación. La primera opción borrará
Windows y todos nuestros documentos y programas. La segunda utilizará el espacio
libre para crear la partición automáticamente, y la tercera (la que
seleccionamos) permitirá particionar el disco.
Paso 3: Acá vemos las
particiones disponibles. Tenemos una sola del tipo FAT32 con Windows. La
seleccionamos y hacemos clic en Redimensionar, para cambiar su tamaño y dejar
espacio para Linux. En este caso vamos a darle 1,8 GB.
Paso 4: Ahora
seleccionamos el espacio vacío (en blanco) y cliqueamos en Crear. Nos pedirá el
tamaño en bytes (1906), el sistema de archivos (Linux Native) y el punto de
montaje (/). Este último se refiere a la ubicación desde donde arrancará Linux.
Paso 5: Sólo falta
crear la partición de SWAP. Seleccionamos alguna de las 2 particiones y volvemos
a reducirla para crear un nuevo espacio vacío (500 MB serán suficientes para
SWAP). De la misma manera que antes, volvemos a crear la nueva partición con
formato SWAP.
Paso 6: Cuando hayamos
terminado, hagamos clic en Hecho. Se nos advertirá de que se escribirá la tabla
de particiones de nuestra unidad. Hagamos clic en Aceptar. EL siguiente cuadro
de diálogo nos pregunta qué partición queremos formatear. Podemos guiarnos según
el tamaño.
Paso 7: Luego de hacer
clic sobre Aceptar, comenzará a formatearse la partición elegida. Es muy
importante que hayamos seguido estos pasos con cuidado, porque no podemos volver
atrás.
Paso 8: Este paso
consiste en la selección de los paquetes que vamos a instalar. Esto depende del
uso que vayamos a darle a nuestra PC. Podemos seleccionar todos los que
deseemos. Fíjense en que hay opciones para Estación de trabajo, Servidor y
Entornos gráficos (KDE o GNOME).
Paso 9: La instalación
ha comenzado; ésta no demora más de 20 minutos en máquinas veloces. Mientras
tanto, podremos ir informándonos sobre las novedades de la versión de Mandrake
que estamos instalando. Si queremos detener el proceso, cliqueamos en Cancelar.
Paso 10: Una vez que la
instalación haya concluido, se nos pedirá que establezcamos la contraseña para
el usuario root. Éste es el administrador de todo el sistema, y el único que
puede acceder a determinados programas y realizar ciertas modificaciones de
importancia.
Paso 11: Además del
usuario root, podemos crear otras cuentas de usuario y asignarle una imagen a
cada una. En este caso, estamos creando una cuenta para el Usuario Marcelo Ruiz,
con el nombre marcelo. También hay que darle una contraseña. Cuando terminamos,
hacemos clic en Hecho.
Paso 12: Podemos
configurar nuestra computadora para que se inicie automáticamente en una cuenta
de usuario determinada, sin la necesidad de pasar por la pantalla de login.
También es posible especificar el administrador de ventanas predeterminado (KDE,
GNOME, etc).
Paso 13: Llegó el
momento de configurar uno de los aspectos más importantes de nuestro sistema
operativo (y uno de los más problemáticos): la red. Tenemos dos opciones: usar
la detección automática o realizar la configuración a mano.
Paso 14: Mandrake nos
preguntará acerca del método que utilizamos para conectarnos a Internet. Si
tenemos más de una forma de acceso, elijamos la que usamos con más frecuencia.
De todos modos, podemos configurarla nuevamente una vez concluida la
instalación.
Paso 15: En nuestro
caso, nos conectamos a través de una red de área local, por lo que tendremos que
configurar nuestra dirección IP y la máscara de red. Si obtiene la dirección IP
automáticamente, elegimos la opción de abajo (Dirección IP automática).
Paso 16: El siguiente
paso será configurar nuestro servidor DNS primario (no hay lugar para poner el
secundario, pero con el primario alcanza) y la pasarela, que es una mala
traducción de Gateway, o puerta de enlace, para quienes la conozcan con
este nombre.
Paso 17: En este paso
se nos mostrará un resumen de los puntos más importantes de la instalación. SI
queremos cambiar alguno, podemos hacerlo con el botón correspondiente. SI no hay
modificaciones que hacer, simplemente cliqueamos en Aceptar.
Paso 18: En este
momento debemos configurar la resolución y el tipo de monitos que utilizaremos.
Mandrake probará la configuración elegida mostrándonos una imagen de un
pingüino. Si todo se ve bien, sin ¨flickeos¨ y con nitidez, podemos dejarlo así.
Si no, probemos otra configuración.
Paso 19: Después de
reiniciar, el sistema arrancará por primera vez. Veremos que aparece LILO, que
nos permite seleccionar el sistema operativo. Por defecto, LINUX se iniciará en
diez segundos. Luego de esto, accederemos al Escritorio de trabajo de KDE o de
GNOME, listo para trabajar.
Paso 20: Si quedó algún
detalle sin configurar o queremos ajustar algo que no se configura durante la
instalación, podemos entrar en el Mandrake Control Center para realizar esto
ajustes. Seguramente se nos pedirá nuestra contraseña de root para habilitarnos
a realizar los cambios.
Si deseas
transformarte en
un experto en computadoras y comenzar a ganar dinero con esos conocimientos,
te sugerimos el curso "Como
aprender a diagnosticar y reparar PC”s y Laptops" que encontrarás haciendo
clic aquí