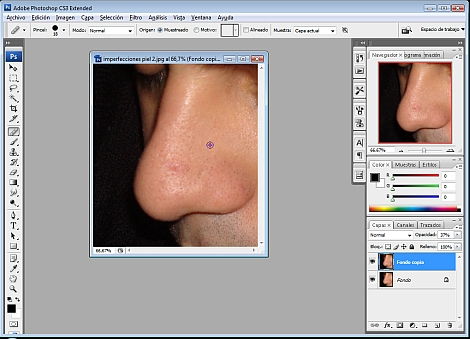Con anterioridad, hemos aprendido a realizar efectos que nos permitieron dotar al protagonista de una fotografía de un mejor broceado.
También aprendimos como aplicar el efecto contrario, al aclarar la piel de una persona. Otro de los trucos que vimos, fue el que nos permitió lograr una sonrisa perfecta, al blanquear los dientes de una persona.
En esta nueva entrega conoceremos nuevos secretos del retoque fotográfico, para obtener efectos que nos seguirán sorprendiendo, tal como ocurrió con los que conocimos en entregas anteriores.
Corregir celulitis, quitar arrugas, acné y manchas de la piel
Dentro de las herramientas que incluye Adobe Photoshop existe una que sorprende especialmente por su perfecta combinación entre la facilidad de uso y los excelentes resultados que se pueden obtener en pocos minutos.
Este elemento, de gran utilidad para los profesionales de la edición fotográfica, se llama “Herramienta Pincel corrector” y se puede acceder a sus funciones, por medio de la caja de herramientas de Photoshop.
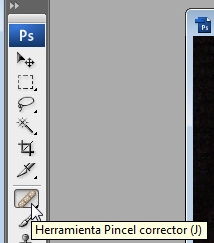
¿Qué es lo que hace tan interesante a esta herramienta? La función principal del pincel corrector es tomar una porción de la imagen y aplicarla sobre una zona que deseamos corregir.
La ventaja de esta herramienta sobre otras opciones de clonación, radica en que al aplicar este elemento, la zona elegida no pierde sus propiedades de iluminación y textura.
Es decir, que se corrige, pero manteniendo una “coherencia” con los píxeles que estaban debajo.
Esto puede ser muy útil para corregir defectos en la cara, como pueden ser manchas, acné o incluso arrugas.
Pero la versatilidad de esta herramienta puede ser utilizada en cualquier parte del cuerpo y es ideal para quitar celulitis y otras imperfecciones o marcas no deseadas que puedan encontrarse.
¿Cómo funciona el Pincel corrector? En primer lugar ingresamos a Photoshop y abrimos la imagen que deseamos corregir.
A continuación seleccionamos el Pincel corrector de la caja de herramientas de Photoshop.
Una vez seleccionada la herramienta, podremos definir algunas características del pincel en la barra que aparece en la parte superior.
Allí podremos establecer el diámetro que tendrá la punta del pincel, la dureza, el porcentaje de espaciado, el ángulo y la redondez.
En este caso, lo más importante es ir ajustando el diámetro para adaptarlo a cada zona con la que vamos a trabajar.
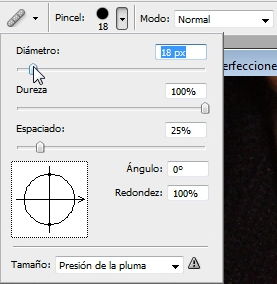
A continuación presionamos la tecla “ALT” y veremos que el cursor cambia de forma sobre la imagen.
Hacemos un clic sobre la zona que será el origen, es decir que tiene “mayor perfección” y que además se asemeja al lugar donde aplicaremos el efecto.
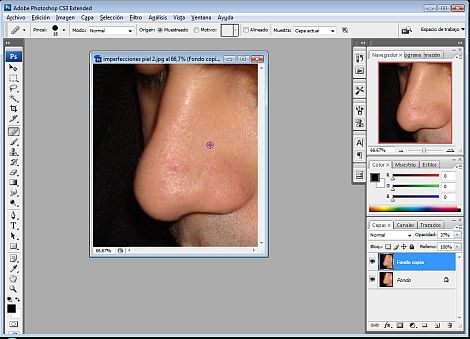
Una vez hecho esto, podremos hacer clic con el mouse sobre cada lugar que vamos a corregir.
En este proceso deberemos ir ajustando la punta del pincel y repetir el paso de tomar el muestreo con la tecla “ALT” cada vez que sea necesario trabajar sobre una zona que tenga características distintas.
Como veremos, este trabajo nos tomará solo unos minutos y el resultado será realmente sorprendente.

Esta herramienta también puede ser útil para lograr que una barba de pocos días luzca más prolija y pareja, utilizando el mismo método, descrito en las líneas anteriores.
Para lograr resultados de mayor personalización, que pueden ser útiles en algunas fotografías más complejas, se puede optar por duplicar la capa (dentro del menú “Capa” elegir “Duplicar capa”) y trabajar sobre la duplicada.
Luego se modifican los niveles de opacidad desde la ventana de capas para ajustar el resultado.
Como comentábamos anteriormente, con esta herramienta también podemos trabajar sobre otras imperfecciones, como por ejemplo la celulitis.
En este caso si, por ejemplo, la zona afectada es la pierna (muchas veces en la zona del muslo), debemos tener en cuenta que al tomar los píxeles de origen, deberemos hacerlo de una zona cercana en la que esta imperfección no este presente.
Si esto no fuera posible, tendremos que buscar dentro de la fotografía otra zona que nos pueda servir para efectuar esta tarea, pero siempre buscando que exista cierta similitud.
En el caso de las arrugas, podemos procedes de la misma forma o bien utilizar la herramienta llamada “Parche”, que se ubica en la caja de herramientas de Photoshop.
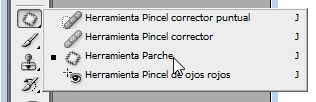
Una vez elegido este elemento, marcamos la selección de la zona donde se encuentran las arrugas, luego hacemos clic en la selección y nos desplazamos con el mouse hasta una zona en la cual no se encuentre este problema, para que sirva de referencia para corregir la imagen.
Una vez utilizada esta herramienta, se pueden agregar algunos efectos de desenfoque suave (Blur). Esto se puede encontrar en “Filtro” y allí elegir “Desenfocar”, para acceder a las distintas opciones contenidas dentro de esta opción.
Otra herramienta, de uso sencillo, que puede ayudarnos en este tipo de trabajo es la “Herramienta Pincel corrector Puntual”.
La diferencia entre ésta opción y lo que ofrece la “Herramienta Pincel corrector”, es que se maneja de modo automático, sin necesidad de que se indiquen los píxeles de origen.
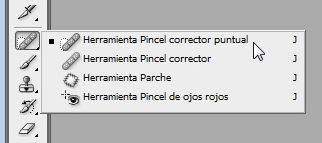
Siguiente: Cómo eliminar los “rollitos” y marcar abdominales en una fotografía